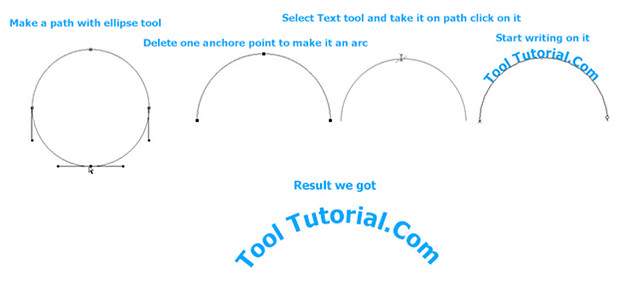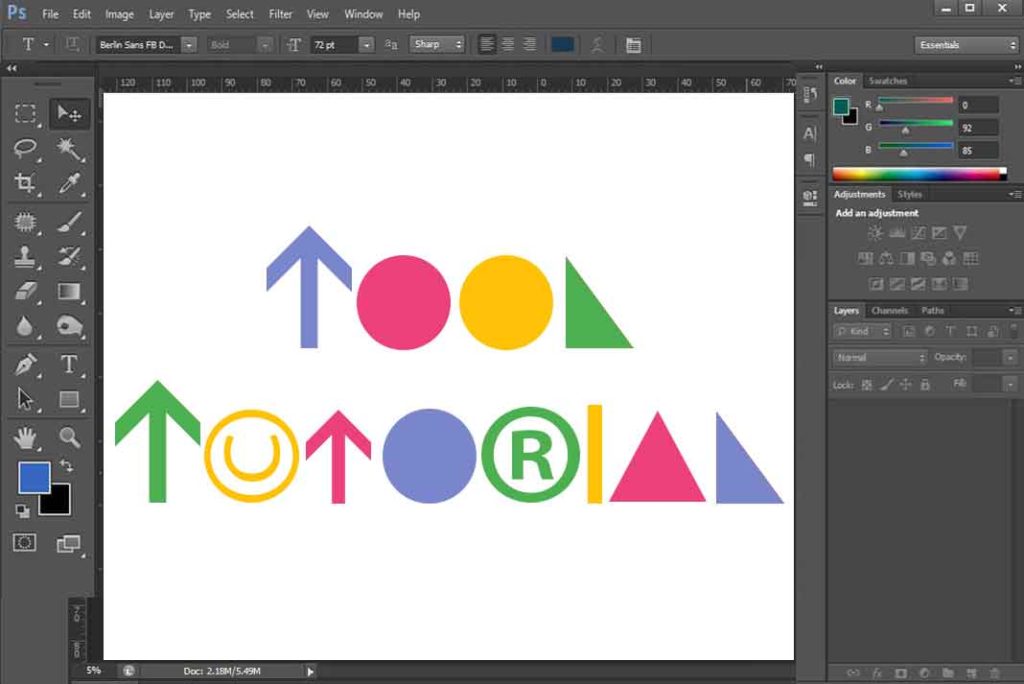Previously in this chapter we learn about basic shapes and how to modify shapes. Now in this tutorial we will learn about pen tool which is one of the most important tools and we will also learn about paths.
Firstly we will see, what is pen tool? How it works? Where you will find it?
You will find it in toolbar, it shares single cell with its other family tools. Shortcut Key is “P”.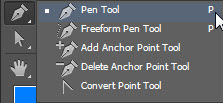
Now what can you do with this pen tool?
You can make shapes, it is used for perfect editing (changing background), can make paths and many more things can be done with this tool.
Let see how it works :
When you select it its cursor changes into a Fountain Pen shape.
 Now it all based on anchor points, a shape will be consist of anchor points.
Now it all based on anchor points, a shape will be consist of anchor points.
Firstly we will see how to make a simple line with pen tool.
Now let see how to make a curve with two anchor points. Just like we make a line, make two anchor points but don’t leave on second drag it in up or down direction to stretch the handle, and here you have your curve.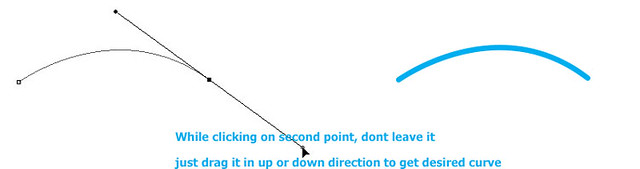
So like this only you can continue with your shape with more anchor points.
How to make closed Shape?
While creating a shape with pen tool, you have to end up your last anchor with initial one.
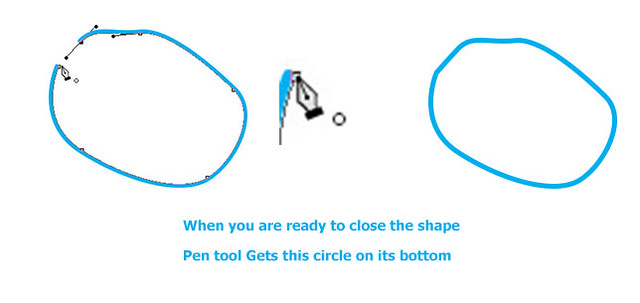
Sometime we can’t able to make a second curve as we want because of handles as you have to make curve according to the direction of that handle. So remove that handle by pressing Alt and clicking on anchor point, now when you are making new curve you can make it as you want. Like this you can make shapes with pen tool.
Freehand pen tool
It is just like running a pen or pencil, just make a freehand shape and after that it will make it a shape with anchor points.
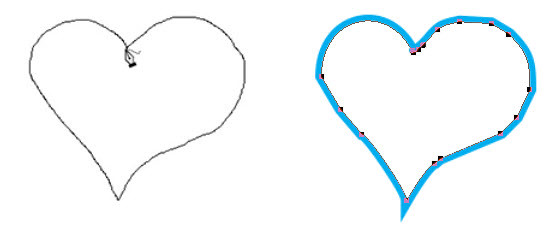
How to add or remove anchor points?
Firstly select your shape with path select or direct selection tools. When you place your cursor on segment, cursor will show a Plus sign which means that your pen tool converts into add anchor point tool. Now you can add anchor point which just a click on segment.
Here is also a dedicated Add anchor point tool in Pen tool cell. To subtract anchor point take pen tool to any anchor point and cursor will turns into Delete anchor point tool.
You have a dedicated tool for delete anchor point in toolbar with pen tool.
Covert Anchor point
There are two anchor points one is corner and other is smooth with handles. Now if you want to convert any curve to corner or corner to curve just click on that anchor point with Convert Point Tool.
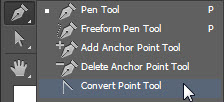
This is how you can work with pen tool and create your own shapes and unleash your creativity with this tool.
PATHS
After shapes you can also make paths from pen tool or basic shapes tools. It will make temporary path or can say outline of shape which can be used in several ways.

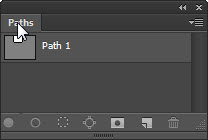
Path will be appears in path palette. You can open path pallet from window menu.
How path works and help you?
Path can be used to select area in image, use as mask (Masking will be explained in separate tutorial), it can be used as path for text and in last that it is up to you how to get maximum from any tool. So let us see some examples to understand its working :
I want to make white background of this image.

So for removing background we want a selection, you will say that we have quick selection magic wand and many more tools to do that. But when it comes to quality of editing path selection by pen tool is best option for making selection. Now start making a path with pen tool around foreground image. ( here it is, boy)
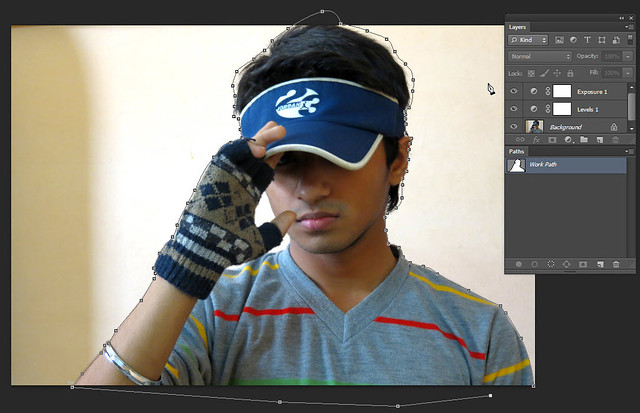
Now you can see path in Path panel named as work path. There are two options to make work path a selection.
You can press “Load path as a selection” button on path panel or press Ctrl+ Enter to make selection of path.

Now we make selection of foreground, so invert the selection to make it of background.
Press Ctrl + I and selection will get invert.

Before filling white color it in give some feather in selection by pressing Shift+F6 (Feather is explained in Marquee tool tutorial in selection chapter) it will prevent sharp edges in selection.

To fill white color select white color in tool bar and then press Alt + Backspace to fill color.

Now you can see some colored background near hairs, for that apply dodge tool with unchecked protect tones option (learn more about dodge tool in Editing chapter)
Here I have another quick example for path tool.
How to write text on a path?
Make path with shape or pen tool, Modify it as your requirement, Select text tool take your cursor on path, cursor shape will change.

Now click on path and start writing and you can use all types of text options (to learn about text go to Text tool Chapter)
Here we end up with this tutorial, hopefully you got help with it.