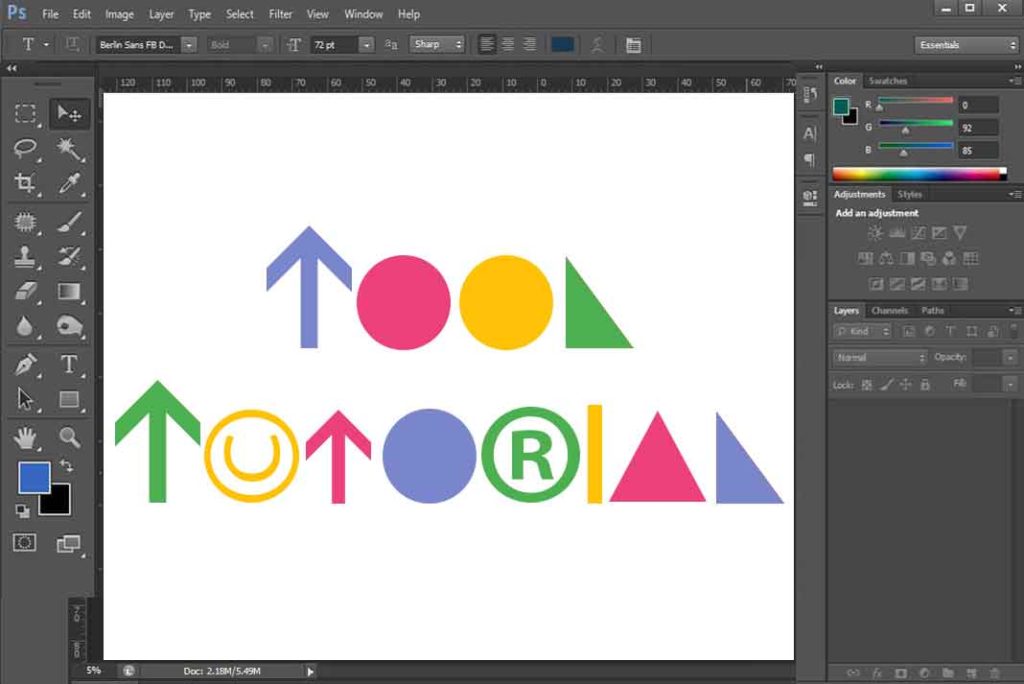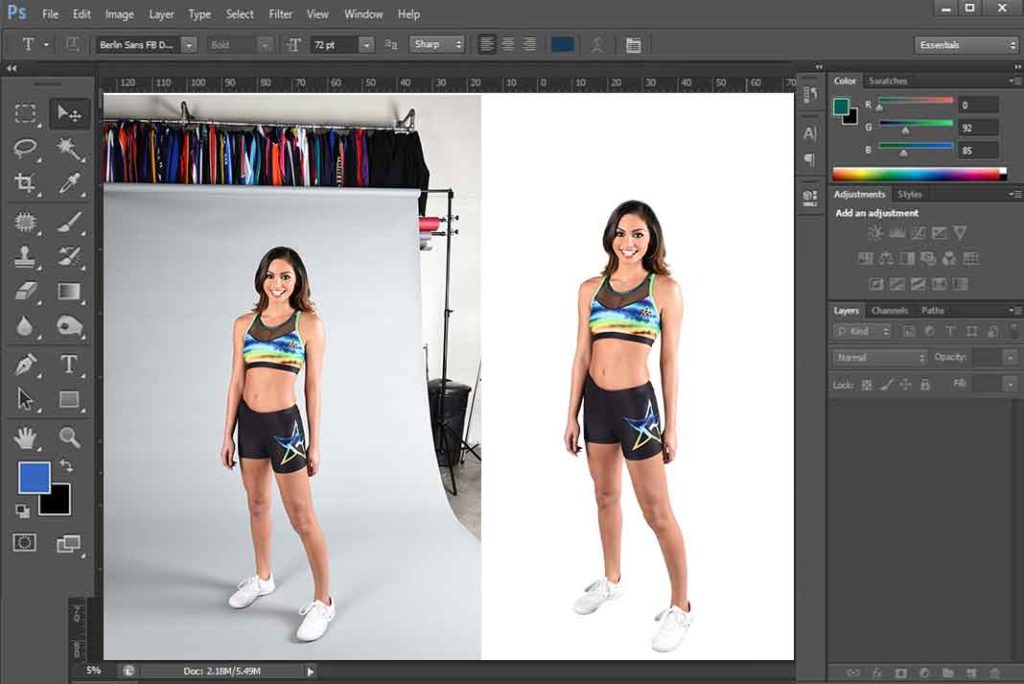In last tutorial we learn about shapes, now how to make changes in these basic shapes?
For that we have direct selection tool by this we can select anchor points of shape and can change the curves with the help of handles.
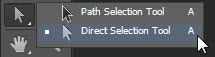
You will find it in toolbar, it shares its place with path selection tool. Shortcut Key is “A”. (for all shortcuts go to Photoshop Shortcuts)
How it works?
Here I will explain it with an example, I created this rectangular shape and now select it with direct selection tool, you will see anchor points gets appear on corners. (While selecting click on the edge of shape)
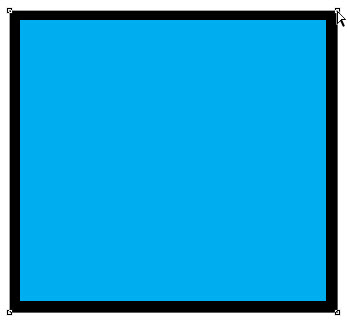 Now click on any anchor point to select it or drag it over multiple anchor point to select more than one anchor point. When you select anchor point it turns into black color. Here I select one anchor point and drag it in upper right direction to change shape of this square.
Now click on any anchor point to select it or drag it over multiple anchor point to select more than one anchor point. When you select anchor point it turns into black color. Here I select one anchor point and drag it in upper right direction to change shape of this square.
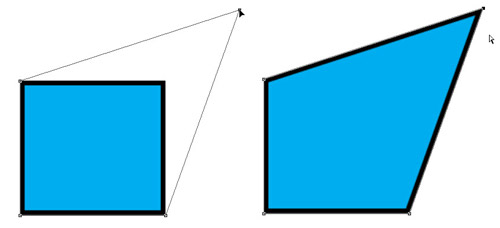
Now how to remove an anchor point from a shape?
Just right click on anchor point and click on Delete Anchor Point, it will remove that point and two segment turns into one segment.
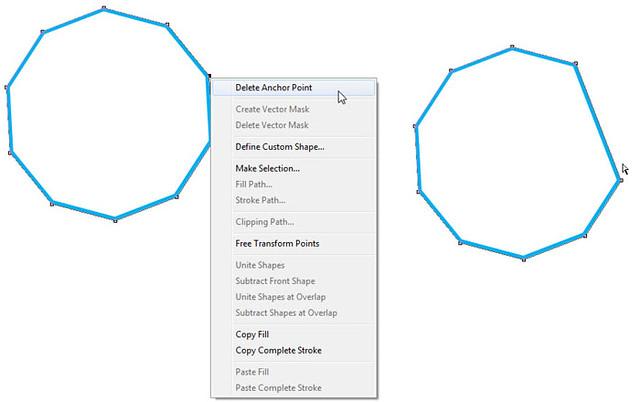
But if you select an anchor point and press delete button one keyboard, then it will delete the joining segment. Here is an example in below image :
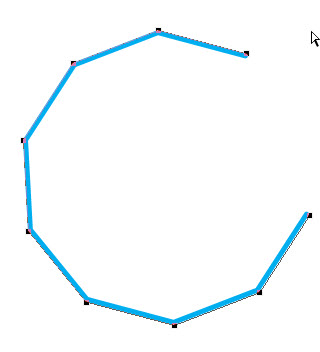
Now Let us see How to modify curves area of shapes :

It is an overview of direct selection tool and modifying shapes, in next tutorial of pen tool and paths you will learn this in depth. Hopefully this tutorial helps you. Ask your Questions related to topic below in comments bar. Share Tool Tutorial with your friends through social and other medium ( would be appreciated!)