A new retouching tool introduced in CS6, Gives you control to recompose the image again. You can do some serious task or can have some fun time with this tool. By this tool you can say Photoshop is getting smarter day by day. Let see what content aware tool is all about. You can find it in tool bar with other retouching tools. Shortcut – “J”.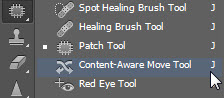
 It has two modes, one is Move another is Extend. You will find these modes in option bar. We will understand both with examples:
It has two modes, one is Move another is Extend. You will find these modes in option bar. We will understand both with examples:
Let us start with Move mode :
In this mode we can move a part of image and vacant area will be filled by best identical texture.So here I wanna place this puppy forward in this image.

So I make a selection with lasso tool (to learn about selection tools go to Selection Chapter). Now I will move it with move tool only, and you can see it leaves a white background behind it. So this is where you need Content Aware Move Tool.
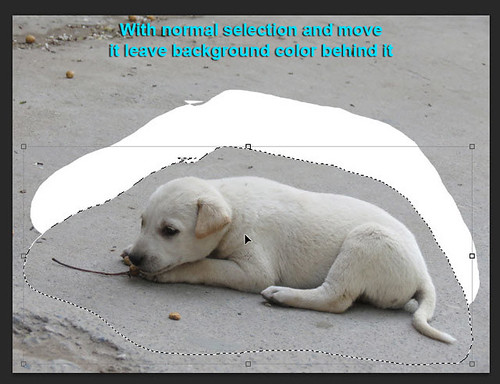
Now I will use Content aware move tool to bring my selection forward.
Just select Content Aware Move tool, after that just drag and drop at your desired place. When you move your selection Photoshop takes time to process and analyze to give results.

Here is our final result; you can see area is filled with appropriate texture. This tool is easy to use but take care while making selection, and as other shortcuts it also has some limitations, you can use in every situation.


Now let see example of extend mode :
Before starting this example, I wanna say today property rates are getting up in a rocket speed, and these buildings are ready to touch those rockets, Oh what happen you are thinking you comes to some wrong website, like as on a Real Estate website 😀 no no !! You are on tool tutorial only 😉 It is actually related to my example, so let us see how to use Content aware tool in extend mode.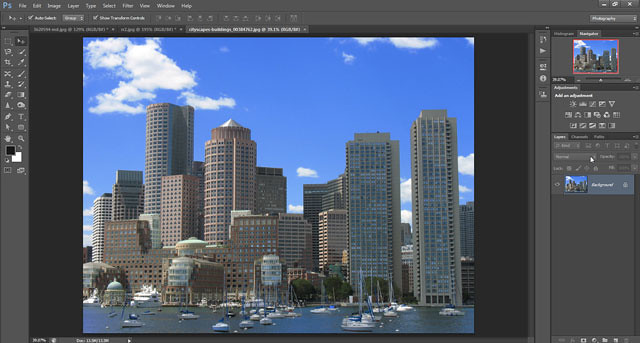
I have this image and want to make one of these building taller by this tool.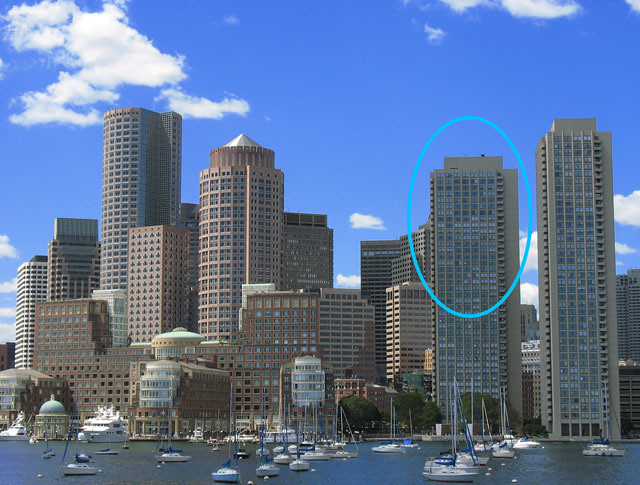
So I select this circled building to be taller than original in this image.
Now make selection around the upper part of building from where I can be extended.
To make selection you can use content aware move tool or any selection tool. Here I am using polygon selection tool as it is a straight line selection.
To learn about selection tools go to (Selection chapter)
Now I will select Content aware move tool, and just move selection upwards. While moving also press Shift button by this it will move on a straight path.
Here I extend this building’s height. Like this you can do much more things with this tool.
Hopefully this tutorial helps you. Ask your Questions related to topic below in comments bar.
Share Tool Tutorial with your friends.


