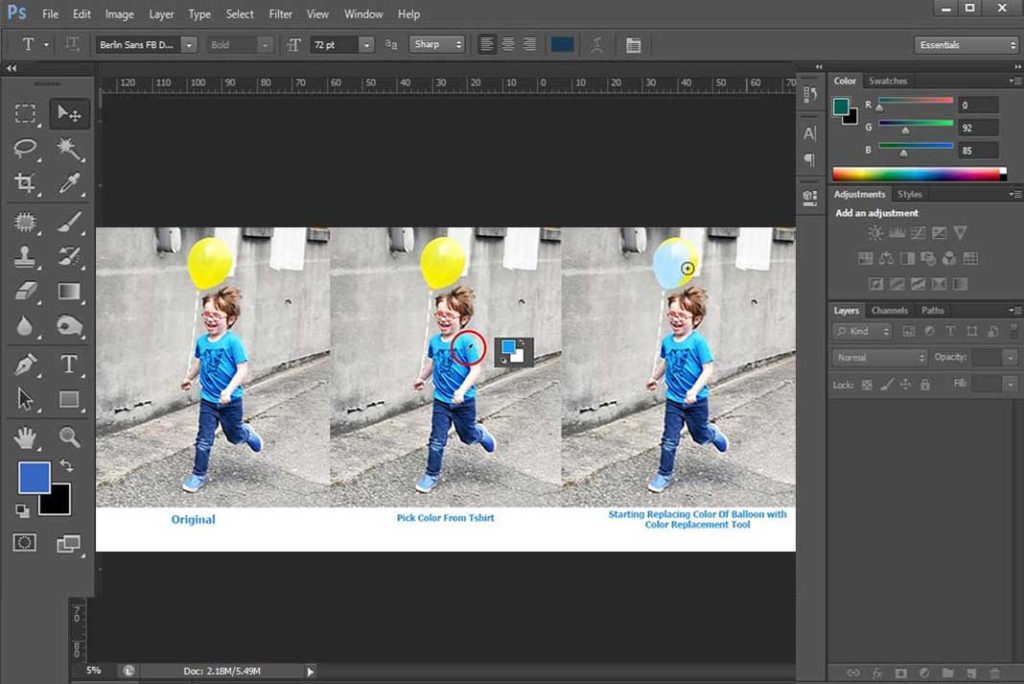Brush tool is widely used in Photoshop. Not only for painting, brush is used in many segments of Photoshop. So get familiar with it to use Photoshop easily. Like other tools it also has many options to have a full control on your creation.
Firstly where will you find brush tool?
In toolbar you will find it with an icon of brush.

Shortcut key for brush tool is “B”.
Its working is as simple as working with a real life brush, just select it and start with your creation on working space. Your brush cursor shape will change according to the selected brush.
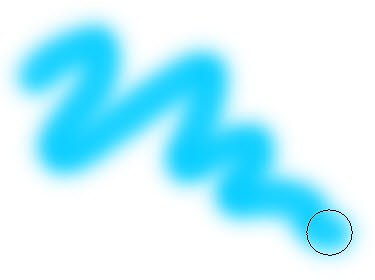
Now come to option bar and have a look on some basic options of brush tool.
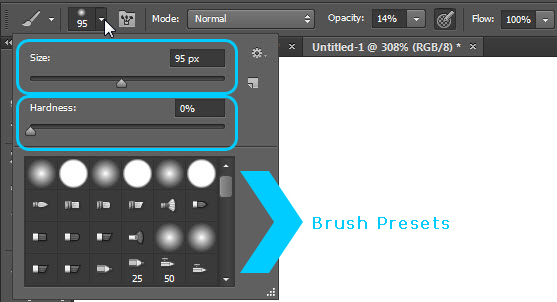
Click on arrow to open this brush preset pallet, in which you can see slider to set size and hardness of brush and have a range of brushes.
By below image you can understand how size and hardness works.

You can choose Brushes preset by clicking setting icon on this drop down box.

Opacity
By the name you can understand it is just for controlling transparency of your brush.
By this example you will understand role of opacity.![]()

Flow
Amount of color applied on mouse click is controlled by flow. It is different from opacity.
You can understand better from example below in image.

Blending Options
It works just like Layer Blending that was explained in Layer Chapter. So go to Layer blending tutorial to learn about how blending modes work.
Here I give an overview of basic blending modes of brush :
- Normal mode gives exact output without any transformation to pixels.
- Dissolve add noise to the edges of brush.
- Behind paints stroke behind the existing stroke whether both are on same layer.
- Clear work as eraser tool just clear the area of existing stroke.
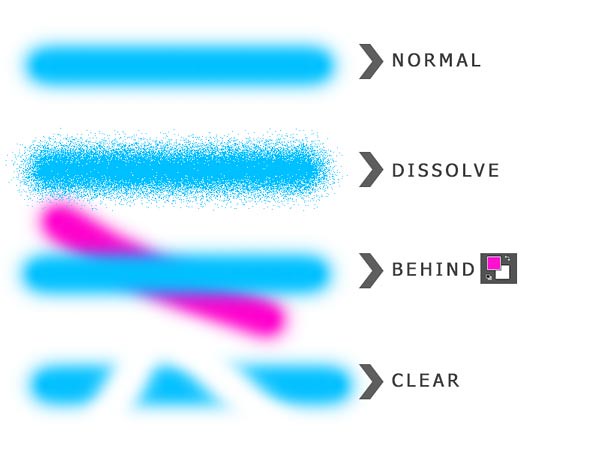
Here we came to end of this tutorial, in next tutorial we will learn about brush panel which is advance way to use brush tool.